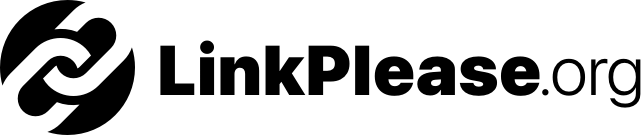
Send us link please
So we can help you! It’s the most comprehensive guide
on the internet that explains when to share:
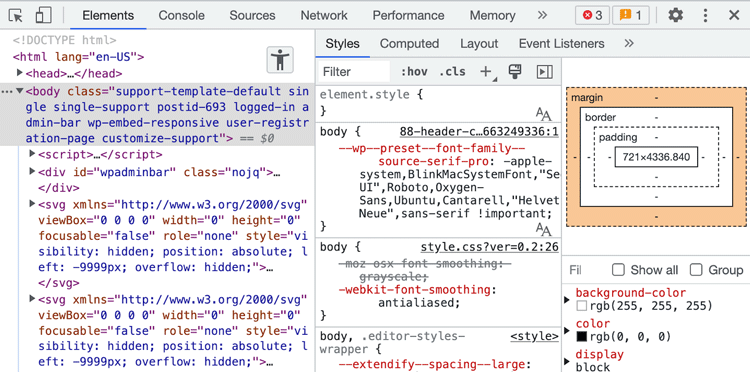
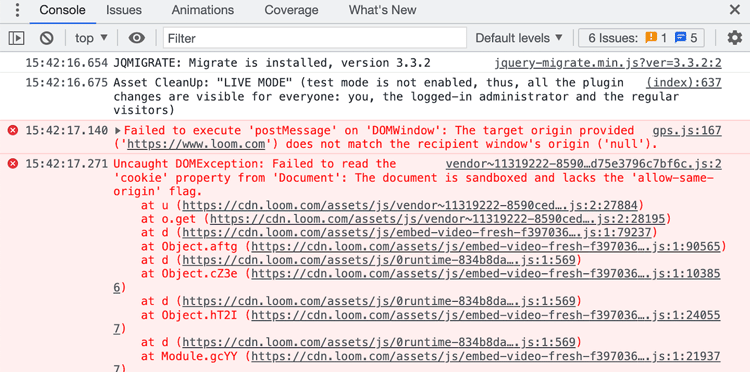
Why do we need the link?
Usually, when the bug is visual nature, we need to:
Visually understand the expected behavior.
It’s much easier to understand visual bugs as you may need to resize the browser or interact with the page. Some examples of interaction are wait time, scroll, and click.
Open developer tools and inspect
If the bugs are visual, we need to play around with Inspect tool. Usually, there are some class or value overlaps that we need to enable/disable or write new and see if that works. But bugs are not always visual.
Check the console log for errors.
Sometimes it’s just under the hood, and the best way to solve it is to dig in the console and see why this is happening. In most cases, we will see the script conflict or at least from which plugin or code error is coming.
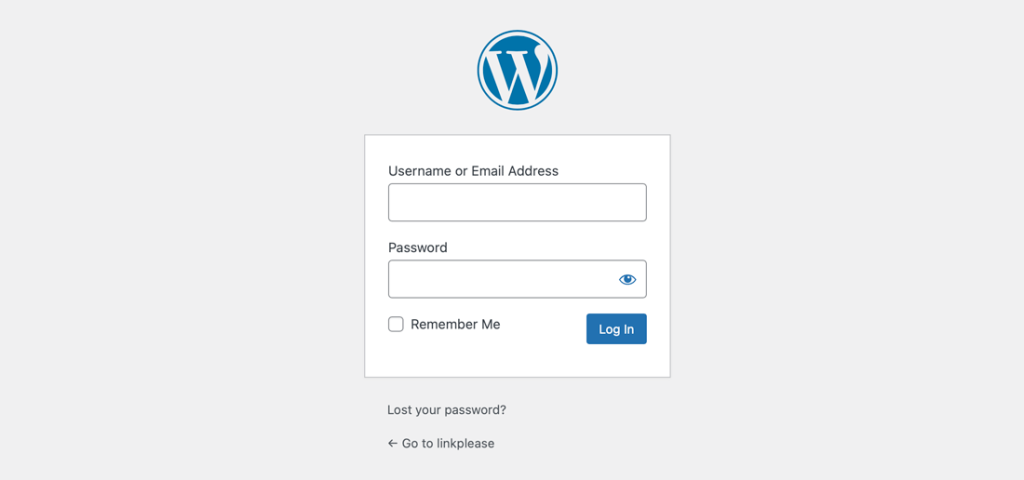
Why do we need WordPress Login?
WordPress Configuration, Plugins Conflict, Settings, Overlaps.
WordPress Settings
Most of the time, permalinks aren’t set up correctly. There are times when errors are displayed only to administrators.
Plugins Conflict
Different plugins, coding styles, and class names overlap or don’t work on your server settings. So it’s helpful to play and enable or disable them and see if that will solve the problem.
Plugins Settings
Sometimes you missed some specific plugin settings, over even managed to get a plugin bug with some edge case.
You will need to create a user with admin privileges and share the WordPress Login URL, Username, and Password.
If you are not confident about creating a new admin user, you can use a plugin that will allow someone to log in with only a shared link, and you can set up an expiration date for that link, so you don’t need to think about it after it’s shared.
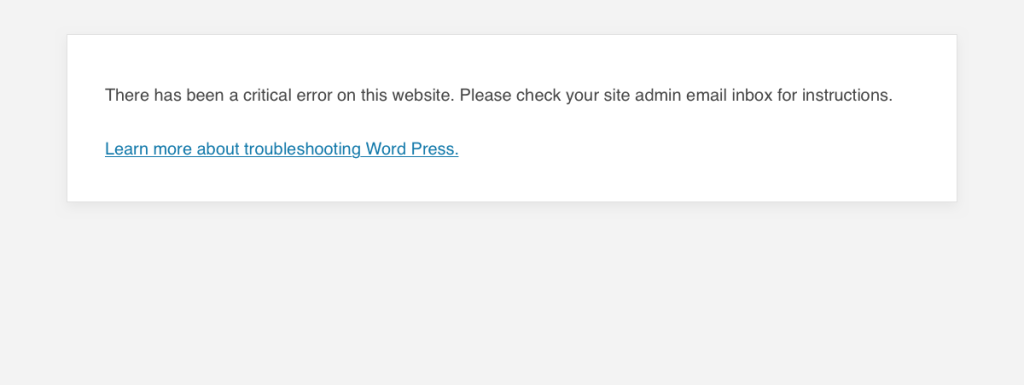
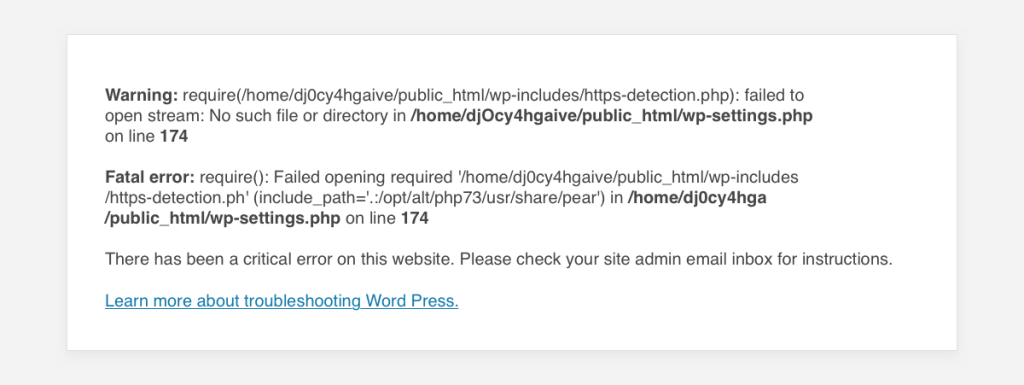
Why do we need FTP Login?
To resolve critical errors
Enable WP Error Log
Without enabling the WordPress error log, you will usually get a white screen of death with not too much information. If you want to get warnings or errors, you will need to open wp-config.php and add extra PHP code.
Read WP Error Log
The error can be displayed on the white screen of death, or it can be stored in the error log location as a text file. To access it, you will log in with FTP Application to read them and understand the problem.
Edit PHP Files
Sometimes errors are not visible, but you are still not getting the desired result. That’s why we need to access PHP files and modify them. You can use the WordPress FTP plugin, but if something goes wrong, you can be locked with the white death screen. That’s why the best solution is to edit with FTP, as even if the WordPress website is not working, FTP is a separate app that you can still use.
If you want to enable the error log by yourself,
please follow the link below.
No FTP sharing way.
If you don’t want to share an FTP login, you can use WordPress plugins such as Scripts Organizer that have to build it in safe mode.
If the PHP file has an error, Scripts Organizer will report it and stop the script from working. Once the safe mode is enabled, you can log in or share the excess with the developer, who can fix it for you.
Proudly build with: